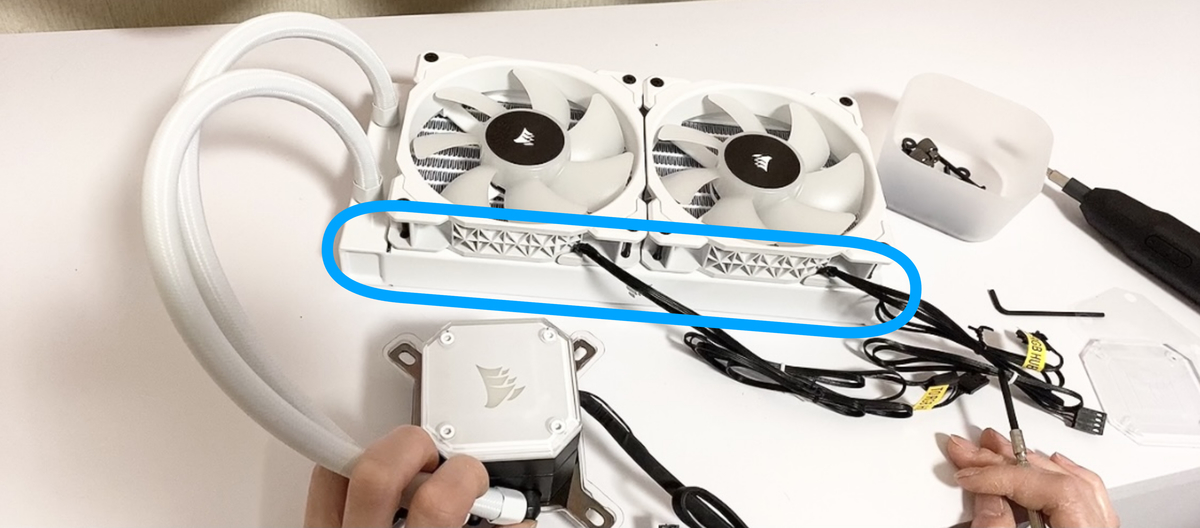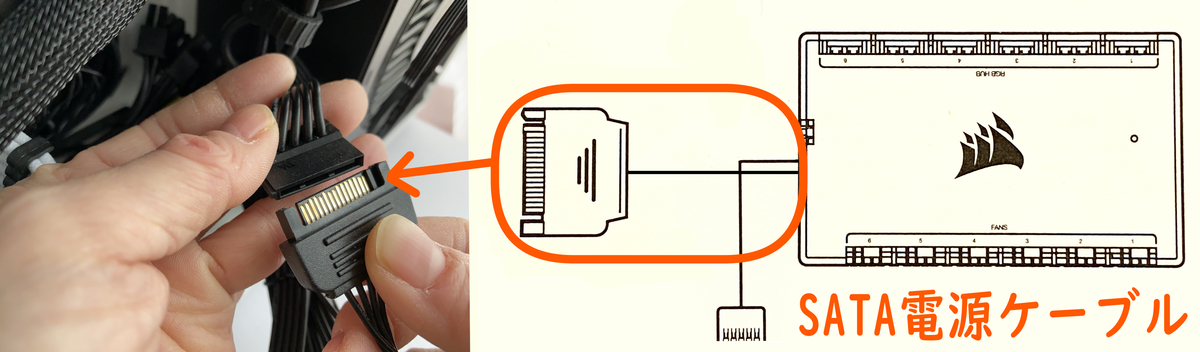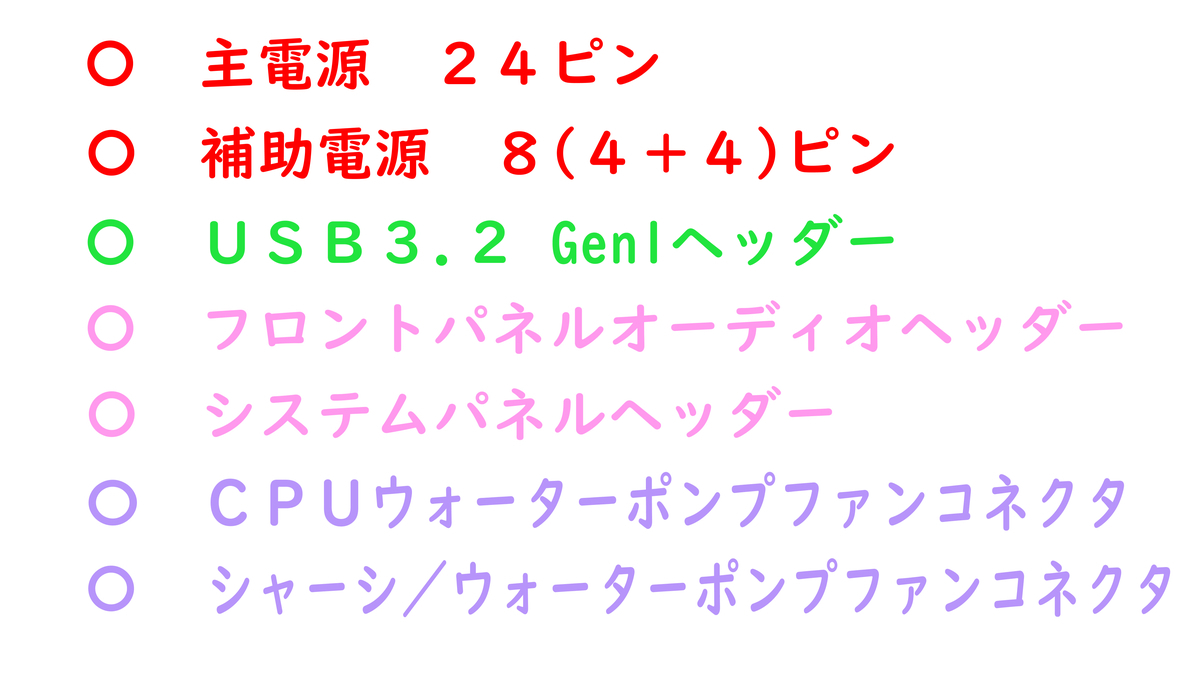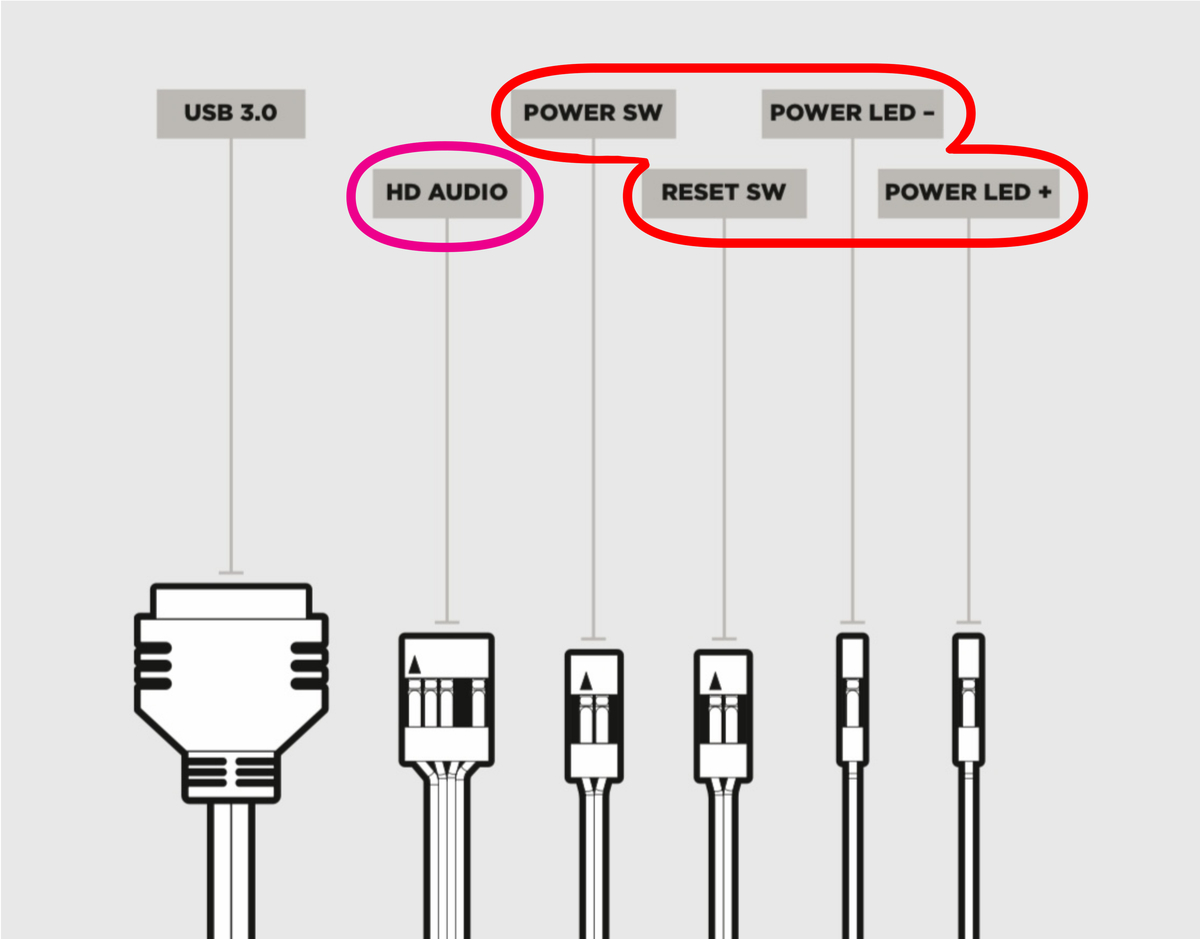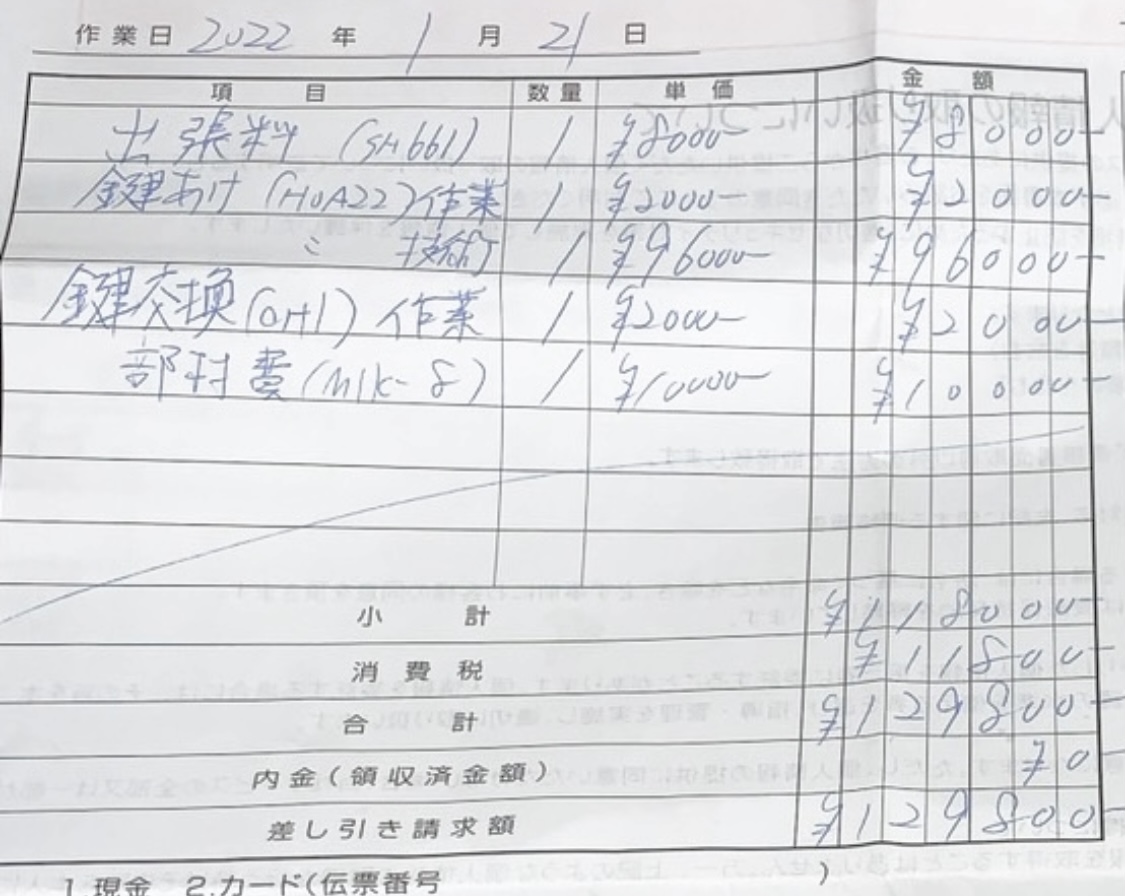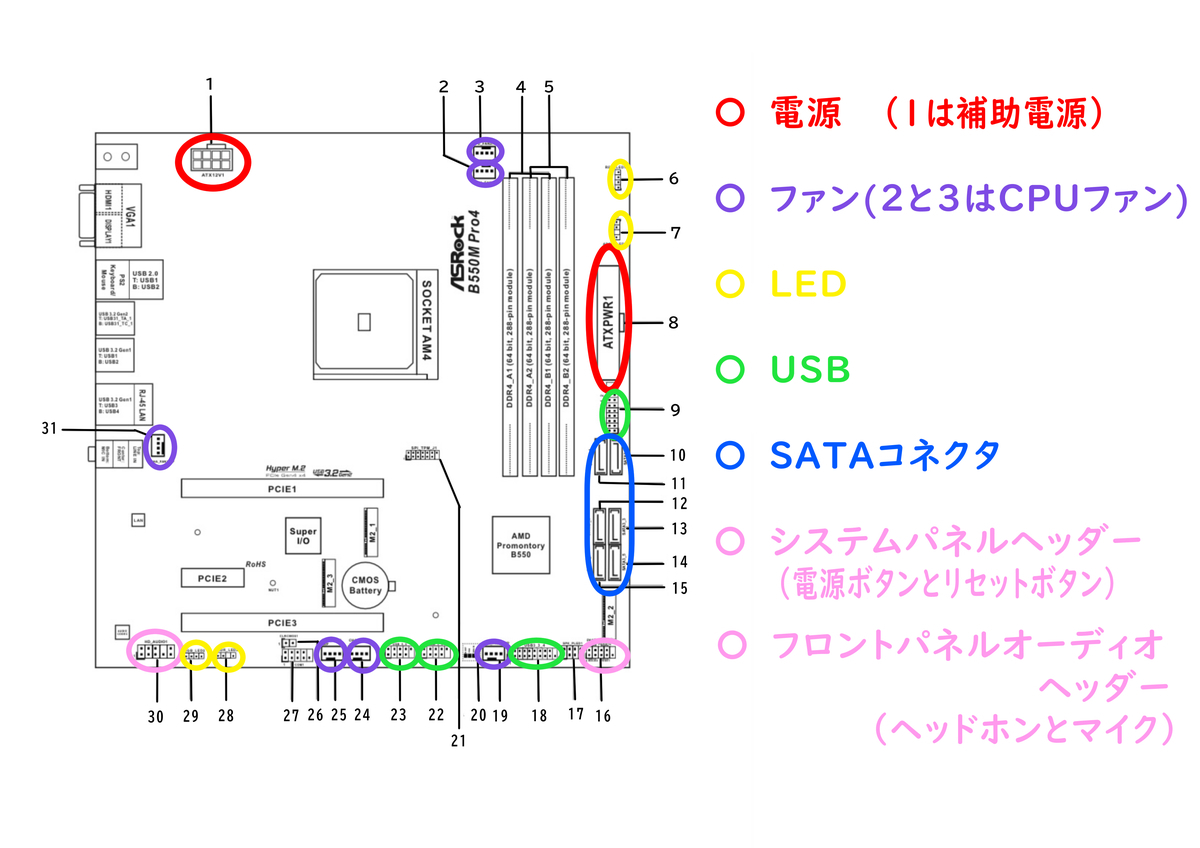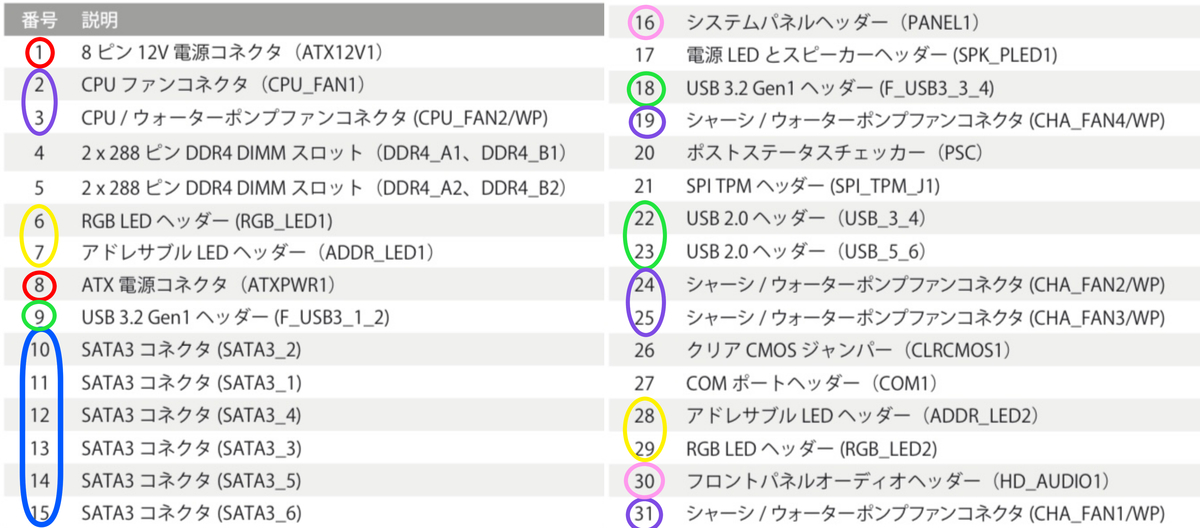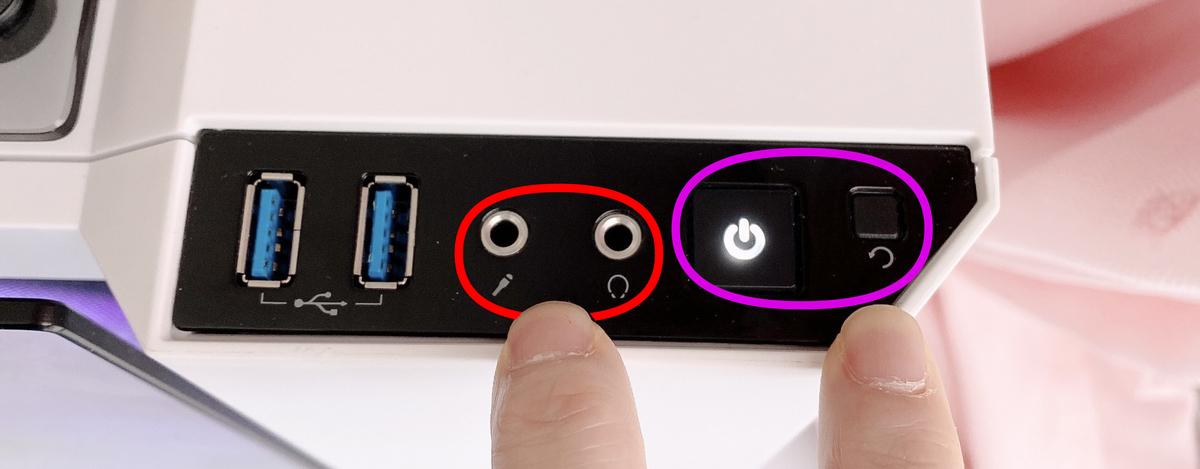今夜もChikixxx's Blog へようこそ〜 (๑•ω-๑)💖
PCが組み上がってちょっと気持ちがたるみ始めたChikixxxです~( ̄▽ ̄;)笑
今回は写真を見てもらっての説明が多いので、毎日毎日写真を撮りまくって
液晶タブレットでずっと作業してました😅w
今回はPCを起動させる前の色々なケーブル接続について解説したいと思います!
…本当はこんな所まで解説しなくてもいいと思ったんですが💦
PCに対して、私みたいに「完全無知」な人がいるかもしれないと思ってぜーんぶ解説する事にしました 笑
ではもう早速いっちゃいましょう!!
まず電源ユニットのコンセントに繋げるコードを本体に挿し込みます。↓↓↓↓

補足ですが電源ユニットの電源スイッチは「○」がOFFで「一」がONです!
ここを結構勘違いする人が結構いるらしく、「電源が入らない!」と言っている人の電源スイッチを確認してみると「○」のOFFになってる人がいるみたいです(;^ω^)
なんとなく「○」がONみたいに感じちゃいますけど、「ー」がONなのでくれぐれも勘違いしないようにご注意を!!
では次! PCに色々なハードウェアを接続していきましょう(* ̄0 ̄)/ オゥッ!!
PCケースの側面に接続するポートが沢山あります。↓↓↓↓

様々な形のポートがありますね~😅
最初は頭痛くなりますが端子を理解出来たら超簡単なのでご心配なく💕
マザーボードによってポートの種類や数は変わりますが、高価なマザーボード程沢山挿す場所がありますね🤗✨
まず最初にLANケーブルを挿しましょうか🤩!
このケーブルでネット回線が繋がり、インターネットが出来る様になります。↓↓↓↓
ネットに繋げる方法としてはLANケーブルで直接PCに繋げる「有線」と
LANケーブルを使用せずに電波によってインターネットに接続する「無線」があります。
有線の場合はLANケーブルをルーターとPCに繋ぐだけでインターネットが出来ます🤗✨ ↓↓↓↓

有線LANの一番のメリットは通信速度が速いことです。・*・:≡( 「ε:)ノ
無線LANに比べて通信速度がとても速く安定しているため、データ通信量の多い動画鑑賞などをスムーズに楽しむことができます。
一方有線のデメリットは、LANケーブルで接続している為 限られた場所しかインターネットが使えません。
私の家は25.6年前から父がインターネットをしていたので
ルーターがずっと父の部屋にあり、隣の私の部屋には本線で繋げず無線LAN子機を買って使っていました。↓↓↓↓
無線LANのメリットはケーブルを繋げる必要が無いので場所を選ばずにインターネットを使用する事ができます。スマホと一緒ですね🤗✨

そして無線のデメリットはというと...有線に比べて通信速度が遅いことです。
電波の届く範囲なら接続はできますが、遠くなればなるほど速度は遅くなりますし電波が不安定になります。
私は最近父の部屋に移ったので有線を使用してるんですが、、、、。
やっぱり有線は凄~い!!🤩✨✨✨
動きが爆速でサクサク快適だしYouTube観てても全然クルクル固まらない んですよね~♪‹‹⸜(*ˊᵕˋ* )⸝›‹⸜( *)⸝›‹⸜( *ˊᵕˋ*)⸝››♪
隣の部屋で無線だった時は毎日「クルクル固まるタイム🌀」があって本当にストレスが半端なかったです👹💦笑(だいたいお昼休み時間と夜7時頃)
液晶タブレットで絵を描いてる時も多々不具合があったので👹👹👹
もしかしたらあれはグラフィックボードのしょぼさが原因ではなかったのかもしれないなー🙄www
(今はあまり不具合起きません)
はい!これでPCはインターネットが出来るようになりました(((o(*゚▽゚*)o)))✨
では次にマウスの接続!こちらも有線と無線があります。
写真に載ってる緑のマウスは父が昔使っていた有線マウスですが、長年使ってなかったのかぐるぐる巻きにされてました😅w ↓↓↓↓

今はもうワイヤレス(無線)のマウスを使ってる人のが多いと思いますね🤔
父も最終ワイヤレスのマウスを使用していたのでこの緑マウスはかなりの年代モンです😅笑
...有線のマウスってメリットあるのかしら🙄?
ってくらい私には有線マウスの長所が見つかりませんね~ (´ε`;)ウーン…
あっでもPCが何台も置いてある環境でワイヤレスマウスだと自分のマウスが迷子になったりややこしくなりそうですね💦
しかもワイヤレスは電池がいるので複数あるとコスパ良くないか😅笑
適材適所で臨機応変に使用しましょう!!
ハイ次はキーボードでーすヾ(*´∀`*)ノ✨✨✨
キーボードも有線と無線があります。ちなみに私のキーボードは有線です🤗
本当はワイヤレス(無線)がいいんですけど、気に入ったキーボードが有線だったのです😑...。
使い勝手より見た目重視に走っちゃったんで仕方ないですね (´✪ω✪`)♡笑

↑↑↑↑ この黒い無線キーボードは前のPCで使ってたんですけど
今のPCに全然見た目が合わないし、これを見てもらって解ると思いますがキーボードが「かな文字表記」なんです。↓↓↓↓

日本語のかなが振ってあるキーボードはJISキーボード、アルファベットだけのキーボードはUSキーボードといいます。
JISキーボードとは日本工業規格(JIS)で規定されたキーボード配列です。
簡単に言うと日本語キーボードですね(´∀`)
日本人なら、かな入力でタイピング極めたら最強だと思うんだけど…
アルファベット入力を極めておいた方が、のちのち良いと思うんですよね~🤔
まぁ私の場合は、
気に入ったキーボードがUSキーボードだっただけです!!笑笑
幸いJISキーボードを使ってた時はかな入力極めてなかったんで(利き手の人差し指1本入力🤣)逆に慣れてなくて良かったです ∠( `・ω・)/!
さてさて次はPCにモニターを繋いでみましょう!
モニターを購入すると、コンセントに繋ぐ電源コードとHDMIケーブルが付属で付いています。
私の買ったモニターは取説書に日本語ありませんでしたが、機械オンチの私でも繋ぐ場所が直ぐ判るくらい簡単です😎✨ ↓↓↓↓

PCの方はHDMIケーブルをグラフィックボードに繋ぎます。
HDMIケーブルは音声と映像、操作信号を1本のケーブルで伝送できます。
このケーブルがまだない頃は、映像や音声を別々のケーブルで出力していたので1本で済むHDMIケーブルはめちゃ優秀ですね!
さてPCとモニターはこれで繋ぎ終わりましたが、
私の場合は絵を描く為の「液晶タブレット」にもHDMIケーブルを繋がなくてはいけません😲
今回は液晶タブレット側の配線は省きますが、グラフィックボード側の配線方法がちょっとポイントなので解説したいと思います🤗
前から何回も何回も口酸っぱくして言ってますがw
私のグラフィックボードはめちゃくちゃしょぼいので接続できるポートがHDMIポートとDVIポートの2箇所しかありません ʅ(๑ ᷄ω ᷅ )ʃ
出ましたよ~!しょぼさ故の難関が!笑笑
液晶タブレットにはHDMIケーブルが付属で付いていたのでPCにHDMIを繋げなきゃいけないんですが、DVIポートしか残っていないのでこの端子を変換させなくてはいけません。
「えっ端子ってそんな簡単に変換出来ちゃうの??」って思いませんか?
元々、端子を変換出来るということさえ知らなかった私は、まず端子の勉強をしたんです。
今のグラフィックボードで何とかしないと絵が描けないので何か対策はないかとヽ(´Д`;≡;´Д`)ノ
そしたらあったんですよーーー!!こういう素晴らしい変換アダプターが\(^_^)/💓
しかも2個で899円! 速攻Amazon様で購入して、無事にグラフィックボードに繋ぐことが出来ました! ↓↓↓↓

はーいこれで全ての接続完了でございます🤩✨
次回は感動の最終回!
「BIOS起動&OSのインストール方法」をやっていきたいと思いまーす(▭-▭)✧
さて、今回のイラストは「そろそろ本腰入れて就活せねば!」です🤗

就職活動は仕事辞めた去年からずっとしていたんですけどね。
年が明けるまでは副業の土台を築く為PC組み立てやブログ開設、作業をコツコツとやりながら
月に2回ハローワークへ行って自分の希望する条件に合った職場を探していました。
先月やっと希望にガッチリはまった会社を見つけて早速面接受けたのですが
会社側が掲示していた給与額が実際と全く違っていてガックリして帰って来ましたllllll(-ω-;)llllll
会社の人に謝られたんですが、、、
そこはちゃんとしてもらわないと私の就職活動時間が100%無駄💀になるんでね( ̄▽ ̄;)笑
しかし5万円も違ってたらアカンでしょうwww ...ぬか喜びしちゃったわ😂笑
そして引き続き就活頑張りま~す ୧(๑•̀ㅁ•́๑)૭✧✨✨
今回も最後までお読みいただきありがとうございました(*- -)(*_ _)ペコリ