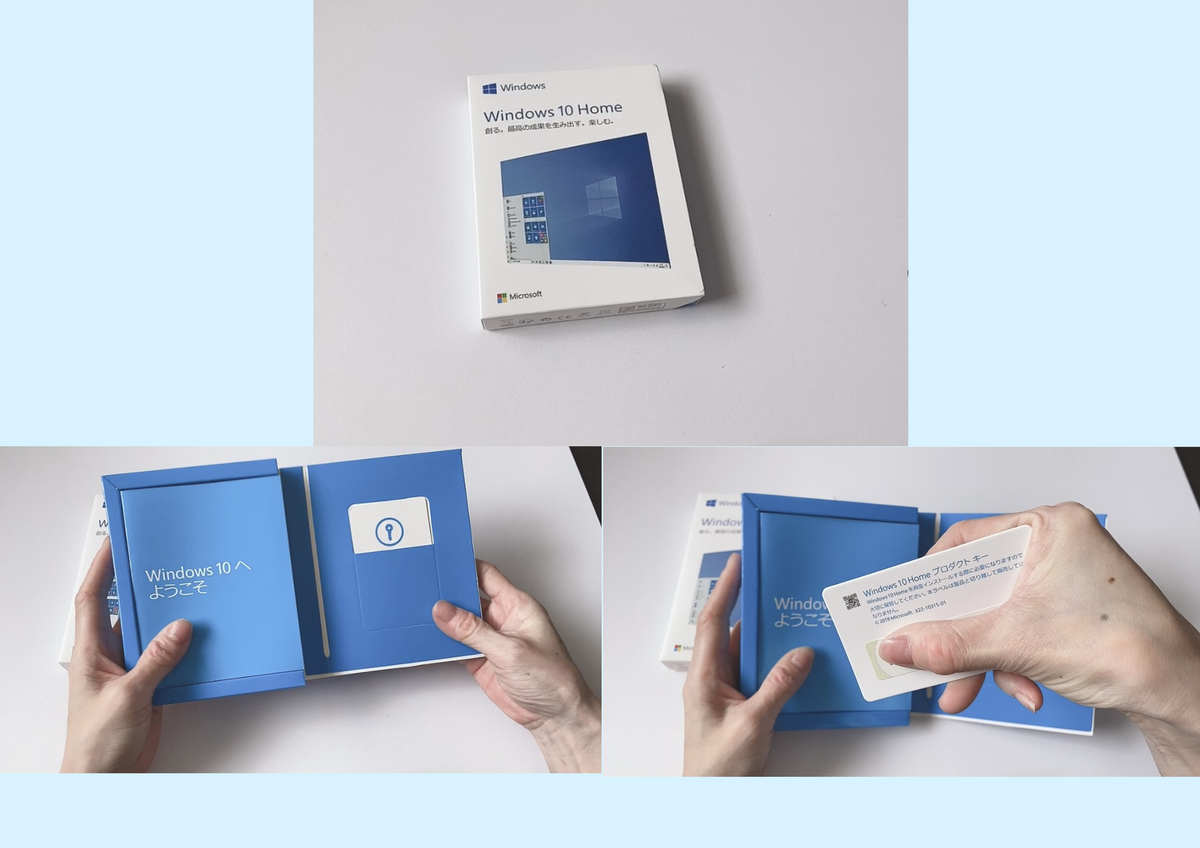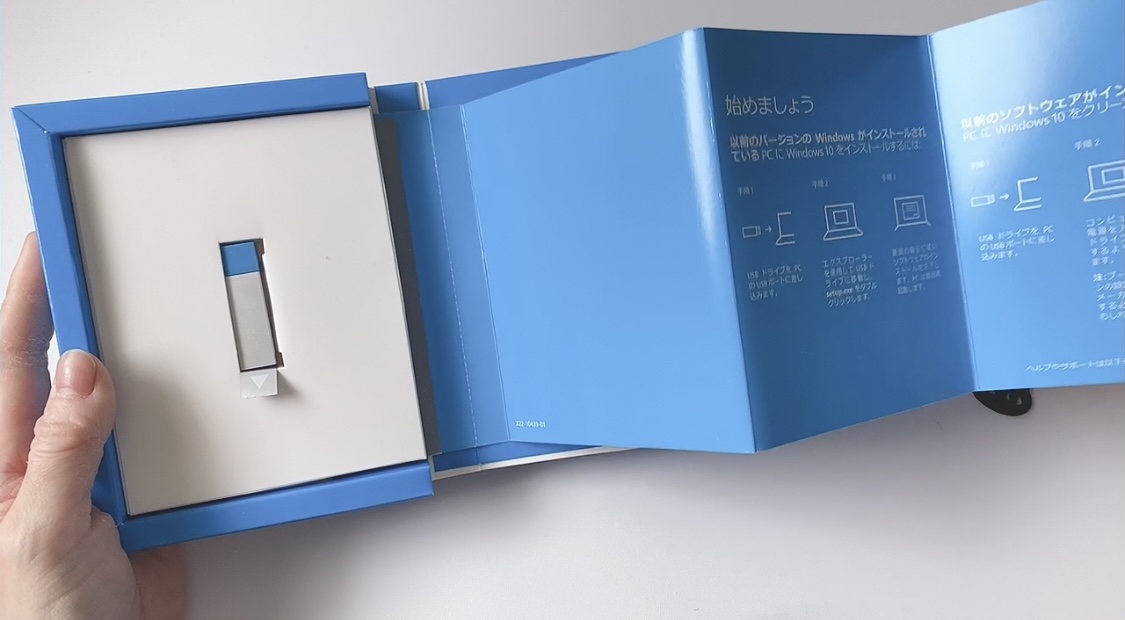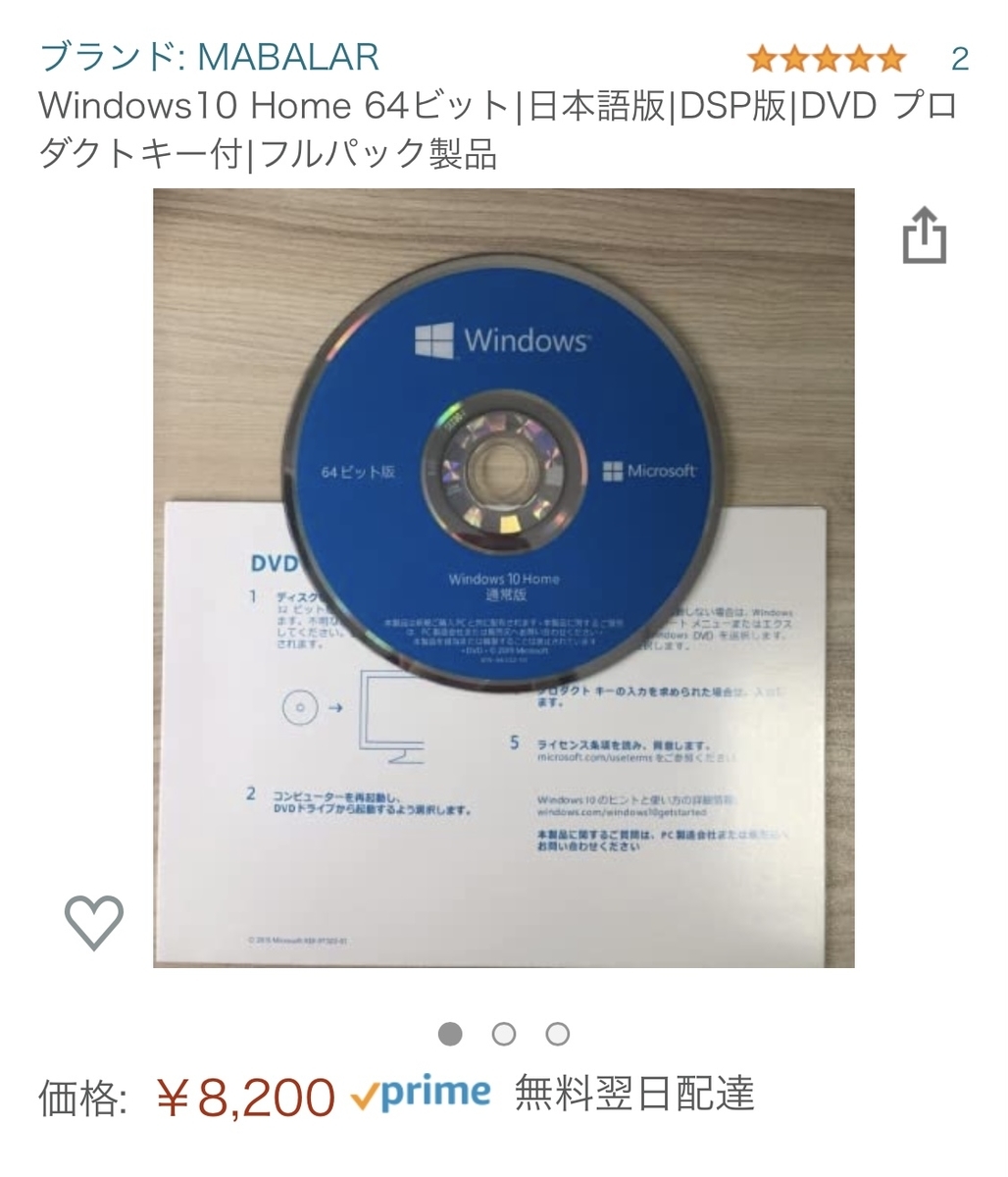読者の皆さん明けましておめでとうございます(*- -)(*_ _)ぺこり🎍
2021年11月からはてなブログを始めてまだ間もない私ですが、日々頑張ってブログ作業してますので
2022年も何卒よろしくお願い申し上げます(o*。_。)oペコッ💖
さて今回も昨年と引き続きPCパーツの解説をしていこうと思うんですが...
・・・( ˙-˙ )
まさかOSの解説が2回に及ぶと思ってなかったので...
ちょっとびっくりのほんまにガッカリでしたぁぁぁぁぁ。゚(゚^∀^゚)゚。www(思い切り年越しちゃったわ💀)
いや~...あんなにOSが深いとは全く思っていなかったんでね...(;'ω'∩)オソロシヤ
OSって凄いんだなぁって勉強して思いました。
今回はいよいよ 動画も差し込んで~ の PCの組み立て編にいく予定だったんですが..
OSをPCに入れる方法が全部で5種類あるので、今回解説していきたいと思います🤩✨
PCを自作したら皆さん大概Windowsを選択すると思うのでWindows一択で説明しますね🤗✨
自作PCをされている方の解説ブログやYouTubeを見ていると、このOS(Windows10)の詳しい説明をされている方が少ないので
アラフィフおばさんの私が、アラフィフ仲間の皆さんに
おばさんらしく👵分かりやす~く解説していきたいと思います😤✨
まず最初に言っておきますと、Windows10 本体 は無料です🤩!
Windows10を開発したMicrosoft社の公式サイトへいくと、簡単に無料ダウンロードが出来ます。
それをダウンロードしてDVDに焼いたり、USBメモリに入れてPCに繋ぐとこれまた簡単にインストールすることができます。
しかしここで大きな問題が!
インストールしたWindows10は普通に動作して使用出来るのですが
画面に「ライセンス認証してください」という透かし文字が表示されるらしいのです…。
◼ ライセンス認証
ライセンス(License)は「免許」という意味です。
免許といえば自動車免許証や資格証明書などがありますが、Windows10のライセンスも同じで「使用しても良い」という証が要ります。
ライセンス認証というのはWindows10を使用してもいいですよという許可証の事です。
普通にWindows10は使えるんですが、ライセンス認証をしないまま使用していると明らかに違反者になってしまいます😱💦
ライセンスを無視して使っていると、一部のアプリケーションが使えなかったりとか 色々な制限が出てくる可能性があるようで...(どうなるかは解りませんが)
何より怖いのはMicrosoft社から法的措置を取られる💀ことですね。
楽しく気持ち良くWindows10を使わせてもらうためにライセンス認証の無視は絶対にやめましょう!
はい、ではどうやってライセンス認証を行うのか?
それは プロダクトキー というものを購入してライセンス認証を行います🔒✨
Windows10のライセンス認証を行うためにはどうしてもプロダクトキーが必要になります。
自作PC初心者がまずするべきことは
「 プロダクトキーという暗証番号みたいなナンバーを手に入れるためにWindows10を購入しましょう😤✨」です!
Windows10の無料ダウンロードは自作PC 2回目以降の人や、Windows7のPCを使っている人がアップデートする為に使うものです😃
ではそのプロダクトキーの買い方を5種類紹介しますね!
🔒 パッケージ版
🔒 ダウンロード版
🔒 DSP版
🔒 OEM版
🔒 VL版
...てか同じプロダクトキーなのに何でこんな種類が…(◎_◎;)
はっきり言ってややこしいですし、私は今回の記事を書く為に勉強していた時にOEM版とVL版を知りました😲💦
私はAmazonやYahoo検索で探したりしてたのですが、
Amazonではほとんどパッケージ版とダウンロード版、DSP版が売られていて
YahooではYahooオークションで「プロダクトキー」だけ売られていたんです。しかも超激安で。
とりあえずこの話は後にして、5種類の解説としたいと思います💁♀️✨
▪ パッケージ版 (これを選べば間違いない)
パッケージに入った、もっともスタンダードな売り方です。リテール版とも呼ばれています。
箱を開けると一枚のカードが入っていて、そこにプロダクトキーの番号が書いてあります。
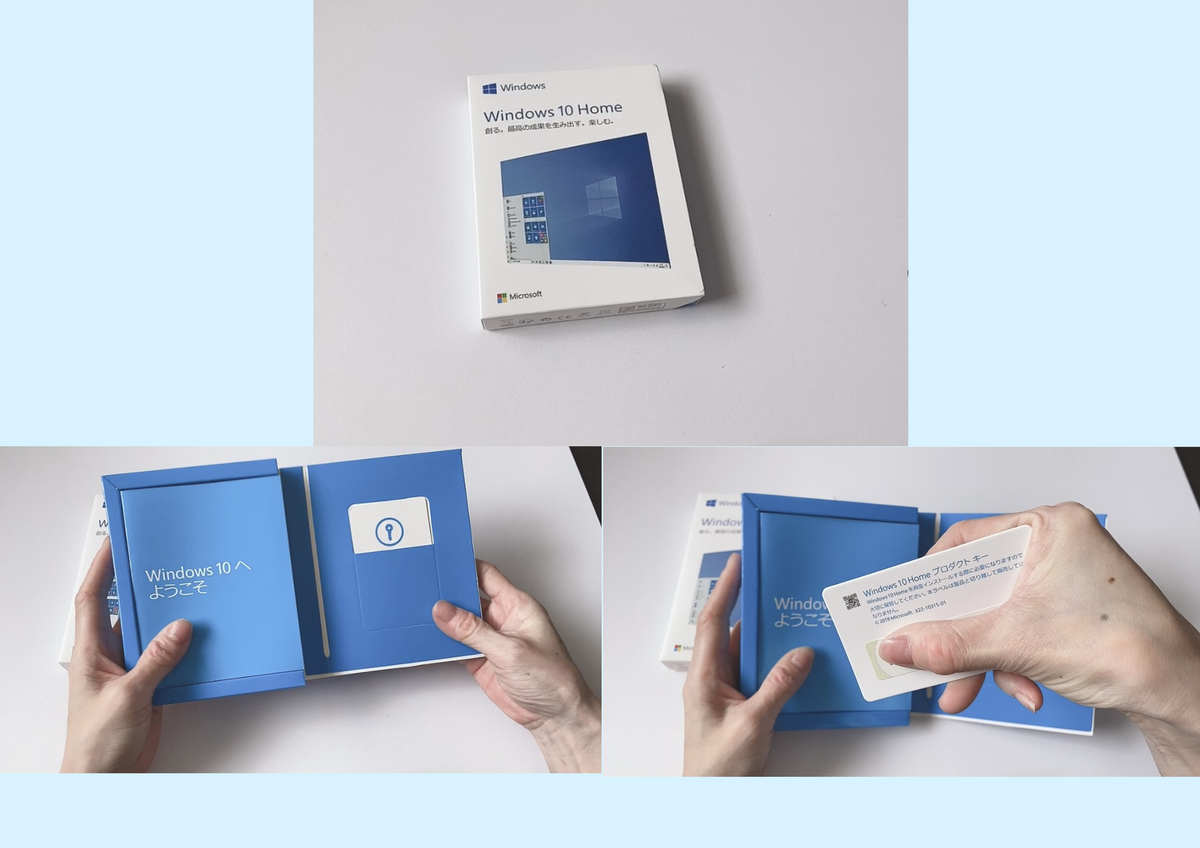
‘Windows10パッケージ版
私は最終的にこれを選びました。
最初は自分の持ってるPCからOSを移行しようと思ってたので、タダに近い値段からいきなり10000円という予想外の出費で痛かったけど、のちにこれにしてよかったと思いましたね🤗💖
(急遽パッケージ版を買う事になった訳は後ほど)
www.amazon.co.jp
↑↑↑ 私が買った時は新パッケージで10000円があったけど今は旧パッケージしかないみたいです (2021年12月で9000円です)
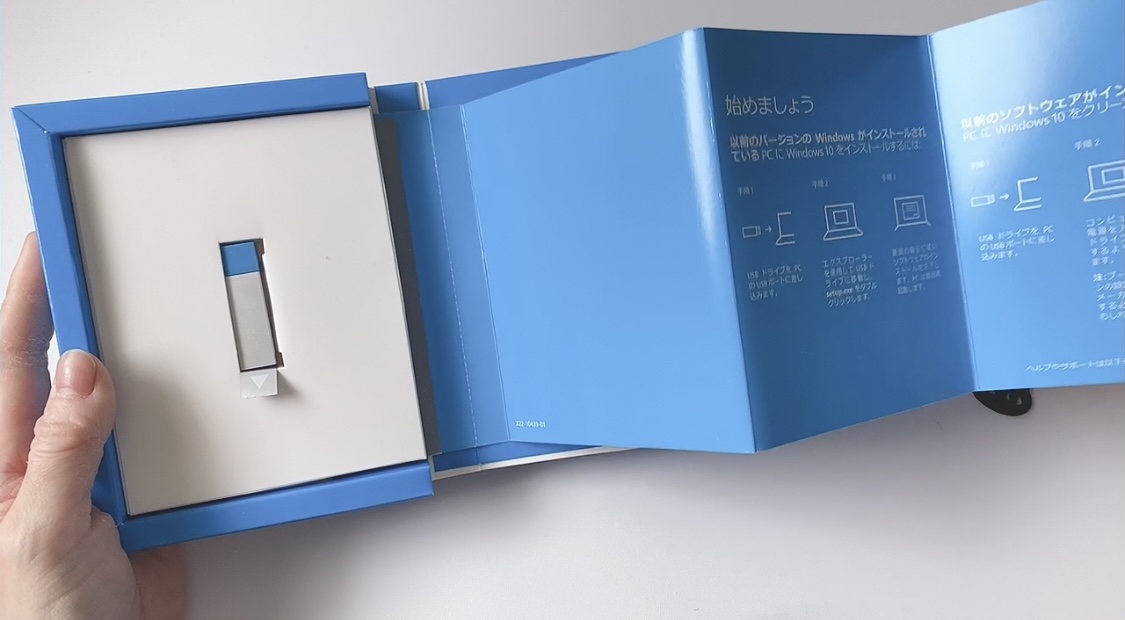
こっ これは...

このUSBにあの無料Windows10が入ってます 笑
よく考えたらカードに書いてある番号だけで10000円とか考えると高いけど、パッケージ版のメリットを言うと
⭕ 非正規品に当たる可能性が低い
⭕ 無償ユーザーサポートが受けられる
⭕ Microsoftアカウントとプロダクトキーが紐づいている
⭕ WindowsデザインのUSBが手に入る ←おまけ感 ( ´∀` )w
正規品 Windows10の一般向け「Home 」が発売当初18000円で
プロ、企業向け「Pro」が26000円 らしいので、私が買った値段10000円は相当安く
弟に「それホンマモンなん?」って聞かれたくらいです😂😂😂w
何かPCパーツって値段の変動が激しいんで、運がいいと安く買えるみたい( ̄▽ ̄;)笑
あとは無償のサポートが受けられたり、WindowsロゴのUSBが貰えるってのがありますが、やはり一番のメリットは
新しいパソコンに乗り換えようとなった場合、パッケージ版以外で買ったライセンスではプロダクトキーの認証が通らないようになっています。
なので色々面倒な手順を踏んで手続きする必要がありますが、
パッケージ版だとMicrosoftアカウントにプロダクトキーを登録できる仕様になっているので
新しいパソコンに乗り換えても引き続き同じプロダクトキーで認証できます。
(これがMicrosoftアカウントとプロダクトキーが紐づいているってことです)
同じキーで2回使い回せるのでパッケージ版は自作PCをする人にはうってつけですね!
ちなみにパッケージ版以外で買った場合は種類によって制限が変わります。
▪ ダウンロード版(USBメモリとネット環境がある人向け)
インターネットショップから買って、ダウンロードして使います。
購入後にすぐにOSをパソコンにインストール可能で、購入と同時に商品の受け取り完了というデジタル販売ですね😃
www.amazon.co.jp
待ち時間がないメリットはありますが、買ったOSをDVDやUSBにダウンロードする必要がある為
PCに慣れていない私には完全に無理な商品でした😂笑笑
今の私にはメリットなしですが、ネット環境があって慣れてる人には凄く良い商品だと思います!
Amazonではダウンロード版ではなくオンラインコード版と呼ばれていますね😄
Amazonで購入すると、プロダクトキーを管理してくれるのでAmazonのライブラリから確認できてかなり便利です✨
パッケージ版だと自分でメモしてない限り、箱やカードを無くしてしまったら終わりなんで😱💦💦
無くす不安のある方には良い点です😆✨
あと パッケージ版と違い「物」がない商品なので、店舗間の競合もないからか?値引きがされていない気がします😗
私の買ったパッケージ版なんて8000円引きで買えましたからね~v( ̄Д ̄)v イエイ💕
(2021年8月に勝った時は1万でしたが12月は¥17,257もしてました😱💦)
▪ DSP版(少しでも安く買いたいなら…?)
DSPとは「Delivery Service Partner」の略で、おばさん流👵に簡単にいうとw
指定したPCパーツとプロダクトキーがセットで売っている「セットでお買い得商品❤」です😍💓!
私が探していた時は見かけたことがなかったので今回知ったんですが、よくあるパターンとしてDVDドライブやHDD等のお手軽価格で買えるPCパーツとセットで売られているみたいです。
基本的にはPCパーツを取り扱っているパソコンショップで販売されてるそうです。…だから私は見かけなかったのね😅笑
このDSP版、数年前はパッケージ版と比べて差額も大きくお買い得みたいだったのですが、
近年は差額が小さくなっているみたいでDSP版を選ぶメリットが減ってきたみたいです。
パッケージ版と同様、非正規品に当たる心配は低いですが…メリットはそれくらいかな🙄?
DSP版のプロダクトキーは、セットで買ったPCパーツと共にマザーボードと紐づいているらしいので
1回だけしかプロダクトキーの認証ができないし、セットで買ったPCパーツと使用しないとインストールがされないらしい場合もあるらしいです。(何かPCってこういう所が境界線がない💧)
あと、セット商品で買った販売店のサポートはあると思いますがMicrosoft社の無償サポートはありません。
最後にもうひとつだけパッケージ版との違いが! \_(・ω・`)コレ重要!
DSP版はパッケージ版のUSBインストールと違ってDVDでインストールするのでDVDドライブを必ず用意しないといけませんよ~!
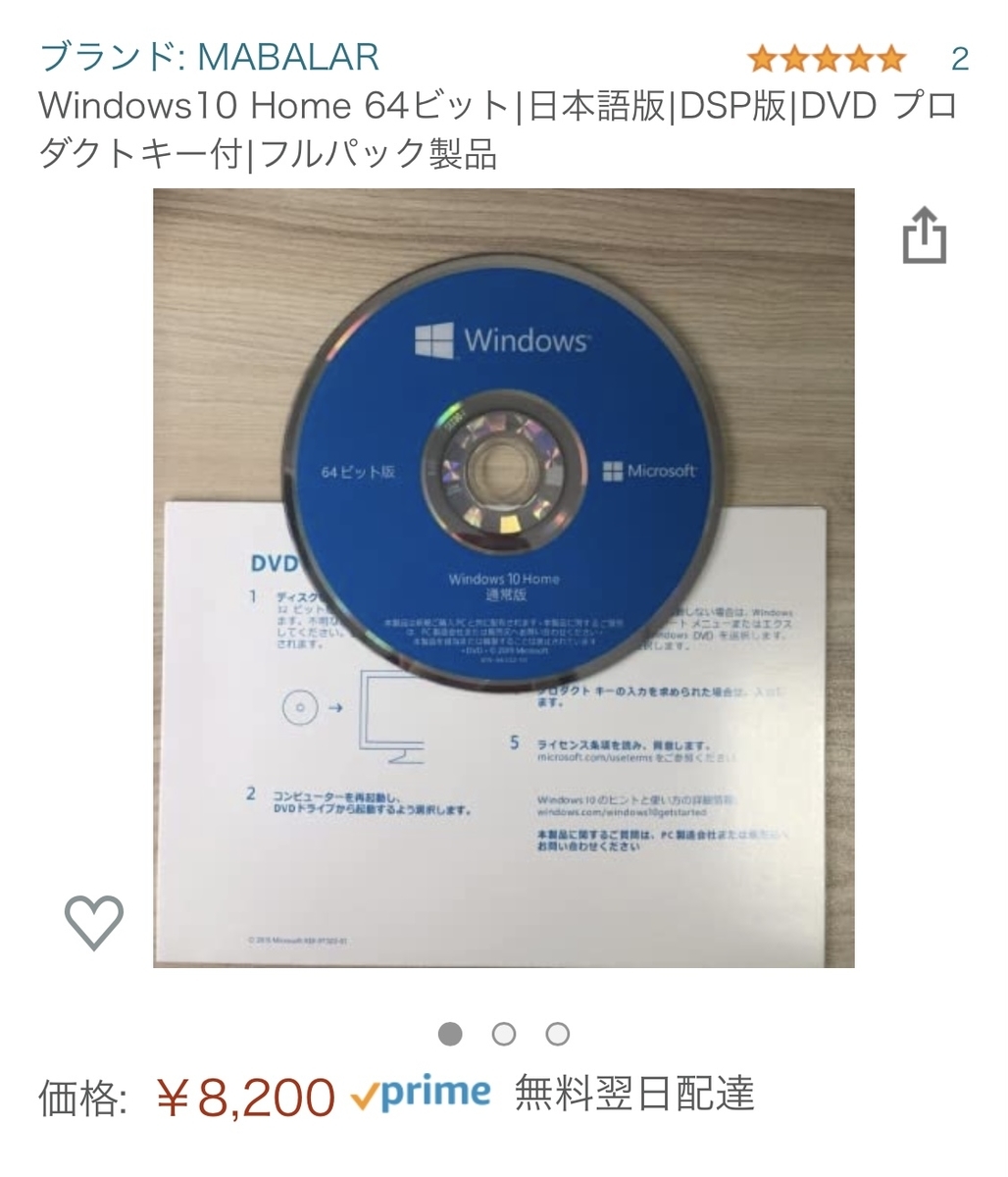
Amazon様から写真お借りしました
www.amazon.co.jp
おっ!このパーツ付きのOS安い🤩✨...でもな~。マザーボードやCPUと紐づいているからややこしそうだしな~🙄
...DSP版の解説は以上でした(;´∀`)www
▪ OEM版(私がYahooオークションで見かけたアレです)
OEM版とは「Original Equipment Manufacturer」の略で パソコンを販売するメーカー向けに販売されるOSです!
メーカーや家電量販店で売っているパソコンは最初からWindows10(OS)がインストールされて入ってますよね😃
そのOSはメーカーがMicrosoft社からWindows10を大量に買い、パソコン本体とセットにして出荷しています。
BTOパソコン(店側が指定するパーツの中から選んで組み立ててもらう受注生産PC)も、PC本体とセットになっているOSはOEM版がほとんどです。
(OS無しモデルを選んでパーツとセットになってるDSP版を買う人もいるみたい)
大量に売りさばける為パッケージ版と比べるととても安いみたいですが、安い分欠点もあって
プロダクトキーがあっても他のパソコンに移動して使うことが出来ないのです😱(本体以外は使用不可って事)
↑↑↑ これが原因なんですよ...私が、持ってたPCから移動できずパッケージ版を買う羽目になったのは...😑
...私ね、今回の解説の為に勉強し直して、また大きな発見をしたんですよね😅
色んな自作PC経験者様が、口を揃えて
「新しく組み立てたPCのOS(Windows10)は前に使ってたOSを使いましょう!」
と言っていたので、私は殆ど使用していない10年前のPCのOSを使おうとしたんです。
そして意気揚々と32GBのUSBメモリを買ってダウンロードしようとしたんです。
...しかしどんなに時間をかけても完了せず...
とりあえず私のPCは諦めて、父が使っていたノートパソコンでまた挑戦したんですが…
...一晩経ってもダウンロードが終了しなかったんです。
「私のもお父さんのも古すぎるからかなぁ?」と思い、ダウンロードは諦めてAmazon
でパッケージ版を買いました。
で!!今回OSの勉強し直して判った結果がこれ!!
「OEM版やで結局はダウンロードしたらダメやったんか...💀💀💀」でした 笑

私のデスクトップPCと父のノートPC...(´;ω;`)ウッ…
OEM版でダウンロードすると、私の様にダウンロード出来なくなるのかどうかは解りませんが、
もしダウンロードできたとしても多分壁にぶち当たってOSをインストール出来なかったと思います。
...要するにこのOEM版は、パソコンを販売している人向けに流通しているOSなんですよね😅
自作PC経験者さん達が「前のが使える」と言っていたのはパッケージ版やダウンロード版のことだったのですなぁ~ _(┐「ε:)_💦
うーむ、、、、、何たる 無知!!🤣🤣🤣www
まぁいいさ良いネタになったし 笑 では最後!!
▪ VL版 (企業向けのOSです)
「Volume license」
会社の使用端末に合わせてライセンスを複数まとめ買いできるお得な製品で、中小企業
や大企業にとってメリットの大きい製品です。
ボリュームライセンス版はまとめて購入する必要があるので、1,2台のパソコンにイ
ンストールする個人ユーザーさんはまず使いません。
しかし、このボリュームライセンス版がパッケージ版やDSP版を装って販売されている可能性もあるそうで注意が必要です。
今回でOSの解説編を終わりにしたかったのですが、、、、どうしてもわたくし注意喚起したいことがありまして。
『OEM版 私がYahooオークションで見かけたアレのお
話』
↑↑↑ これを次回にお話したいと思います!!
めちゃくちゃ長くなりましたが、最後までお読みいただきありがとうございました(*- -)(*_ _)ペコリ✨